InPlace Home Page overview
Your Home page is the first page you see when you log in. It gives you quick access to all your placement details, tasks and notifications
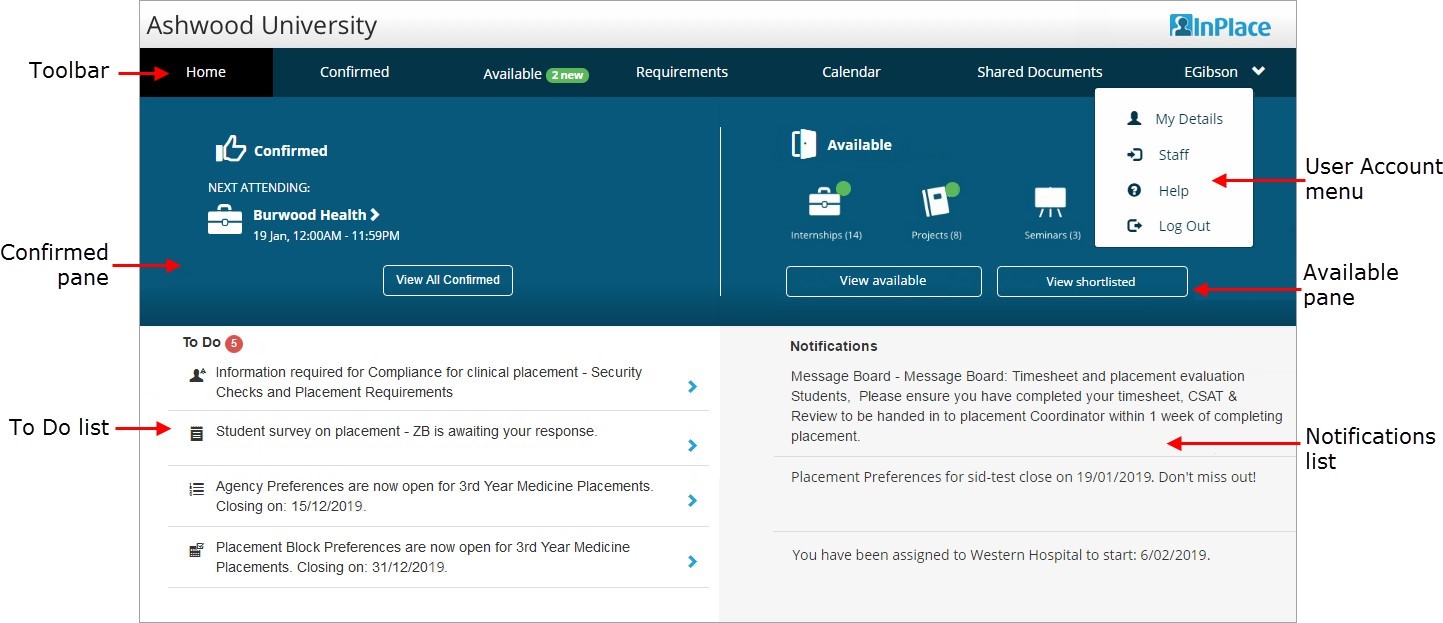
Viewing InPlace on a mobile device?
On a mobile device your Home page looks a bit different – but all the same information is available and it’s just as easy to access.
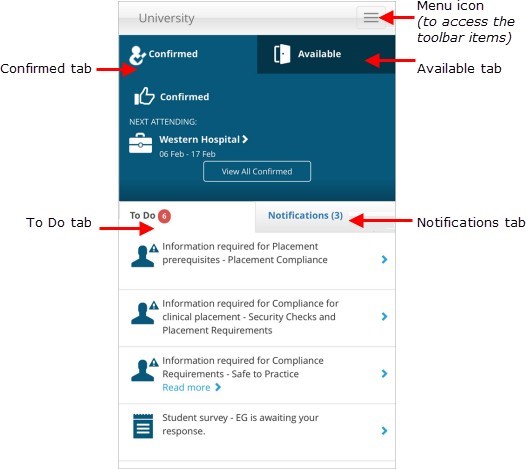
Tip! On a mobile device tap the menu icon to access the toolbar items.
Toolbar
Use the main toolbar to move about InPlace. It appears on top of every page and includes the following links:
Home: brings you back to the Home page.
Confirmed: displays your confirmed placements and successful extracurricular applications (for internships, volunteering, events, and so on). From here you can access the full placement details, your schedule and timesheets (and log books if applicable), related documents, assessment reports, and more. A number appears beside the link if there are new items to view.
Available: displays a list of the available work experience and extracurricular events (such as internships, projects, volunteering, and seminars) that are currently being advertised. This link is only available if your institute is using the Opportunities licensed feature. A number appears beside the link if there are new items to view.
Requirements: displays an overview of all academic and placement requirements that form part of your enrolment.
Calendar: opens your calendar of confirmed placements and any self-selectable placements you've nominated. It may also show your course-related classes, lectures, interviews, and other engagements.
Shared Documents: displays a list of important documents and forms that you must download and read.
Username: click your username to open the user account menu for more actions, such as viewing your account details, opening the online help, and logging out.
Confirmed pane
Use the Confirmed pane (or tab, on a mobile device) to view a quick snapshot of your next upcoming placement. From here you can:
- click your ‘next attending’ placement to view its details, including your schedule and any related documents.
- click View All Confirmed to see the list of all your confirmed placements and any successful extracurricular applications (for internships, volunteering, events, and so on).
Available pane
Use the Available pane (or tab, on a mobile device) to see at a glance what types of work experience and extracurricular events (such as internships, projects, volunteering, and seminars) are currently being advertised. These are known as 'Opportunities' in InPlace. From here you can:
- click View Available to open the Available page and view a list of all opportunities.
- click View shortlisted to view the opportunities you’ve already registered or applied for, or that you’ve shortlisted.
NOTE: A green dot in the Available pane indicates that a new opportunity has been added recently.
To Do list
This is your list of tasks that you need to acknowledge, review, or action. Click any task to open the relevant page and then complete whatever work is required.
For example, you might have to:
- provide missing or outdated information (such as compliance information – police background check, first aid certificate and so on)
- submit placement preferences, placement block preferences, agency preferences or opportunity preferences
- submit outstanding timesheets or log books
- complete surveys and assessment forms.
- recheck a document you uploaded for verification that has been rejected by a staff user.
NOTE: For preferencing tasks, a tick appears on the task in the TO DO list as soon as you meet the minimum preferences required.
Click any task to open the relevant page and then complete whatever work is required. The task disappears from the list.
Notifications list
This is your list of notifications that you need to read but don’t need to action. For example, you might get a message from your placement coordinator telling you that placement dates will be advertised in a week's time.
NOTE: Notifications disappear from the list after 15 days.
User account menu
Click your user name in the upper right to open the user account menu for more actions:
- My Details: displays your personal details and other compliance documentation relevant to your placements—you may receive a 'To Do' task to review this information.
- Help: opens the Online Help function where you can find comprehensive overviews and step-by-step instructions for performing key tasks in InPlace
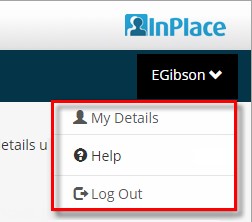
Mobile options:

