Improving access with captions
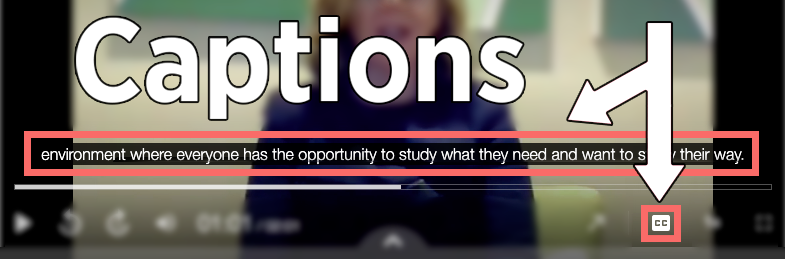
What are captions?
Captions provide a text-based alternative to the audio content of audio-visual materials. Captions are displayed within the media player (e.g. Panopto or Zoom) and are synchronized with the audio.
What are the benefits of captions?
Captions help enhance the online experience for students, staff and the wider community alike. Some of the benefits include but are not limited to:
- Increased accessibility of online learning materials through the application of Universal Design for Learning (UDL) principles.
- Flexible learning options can lead to more effective engagement with materials and improved academic outcomes for learners.
- Academic and Professional Staff can capture content effectively and save time repurposing content by making use of the high-quality caption file available.
- Supporting easier engagement with content for our diverse audience both in our region and globally. Captions not only provide access to content for people who are deaf or hard of hearing but can also assist our Culturally and Linguistically Diverse (CALD) users with language processing and interpretation; assist our neurologically diverse users who process written information better than audio; and can provide access to content in situations where listening to content with sound enabled is not available or preferred.
Why do we provide captions?
By providing captions for audio-visual content we are actively demonstrating our organisational values of a fair and equitable learning and working environment, showing we are committed to improving the experience for all. This is in alignment with the Sustaining Success 2021-2026 Strategic Plan (PDF, 10876.04 KB) (opens in a new window).
Captioning also assists Western in meeting our obligations for the:
- Higher Education Standards Framework.
- Disability Discrimination Act, and
- UN Sustainable Development Goals (SDGs), ensuring we keep our place as a world leader for SDGs.
What captions are available at Western?
Closed Captions (automatically generated)
Closed Captions (automatically generated) are captions that a speech recognition algorithm has automatically generated that can be turned on and off by the user.
Using Panopto Closed Captioning (automatically generated)
Enabling captions as a content publisher
Our automatically generated caption feature is now available across the entire Panopto platform. This means that all videos uploaded to the platform from 9 April 2021 will have Closed Captions available soon after the video is published.
Viewing captions as a user
Captions can be accessed through the Closed Caption (CC) button in the video controls, alongside the playback speed. The appearance of the captions can be adjusted if viewing content within the Panopto platform. Caption text is also searchable, so can be used to identify content within a video and jump directly to it. This is demonstrated in the Accessing Closed Captions video above.
Caption accuracy
Our testing has shown that the auto-captions generated by Panopto have an average accuracy rating of 92.6%. The accuracy rate for language units and STEM content tends to be lower due to the technical nature of the content and the algorithm’s inability to translate languages other than English into text. Due to the variation in accuracy, a disclaimer will appear for 5 seconds before each video plays.
Editing captions and creating a transcript
Content owners can use the Panopto - Captioning Videos knowledge article for instructions on how to edit captions or download the caption file, if needed.
Using Zoom Closed Captioning (automatically generated)
Meetings and Webinars
Enabling live captions as a host
Live automatically generated captioning is now available to turn-on during Zoom meetings and webinars. All staff and students hosting a session should have the functionality available by default unless they’re within a restricted group, such as those performing telehealth appointments. We’re still looking into what we can do for users in these more complex situations.
By default, the Live Transcript (CC) option should appear on the Zoom toolbar for the host of a session. The host can then enable the Auto-Transcription functionality and it will become visible as an option in the Zoom toolbar for all in attendance. Enabling the captions as the host does not automatically open and display the captions for all attendees - attendees can control when and how they appear through the Live Transcript button. We strongly recommend enabling Live Transcription for all Zoom sessions you host to allow attendees the flexibility of using them to support their engagement in the session.
Attendees requesting live transcription
Meeting and Webinar attendees using Zoom version 5.7.4 will be able to request live transcription/captioning be enabled by the host using the Live Transcript button. Attendees can choose to remain anonymous in this process by selecting the 'Ask anonymously' button available in the pop-up message that appears before confirming the request.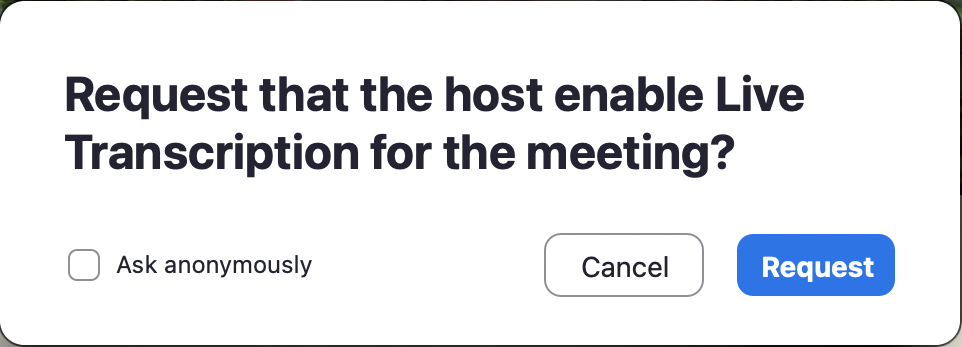
When Live Transcription is requested by an attendee in this manner, a message will appear in the Zoom window of the host advising them of the request and seeking action to either enable, decline, or decline and disable further requests.
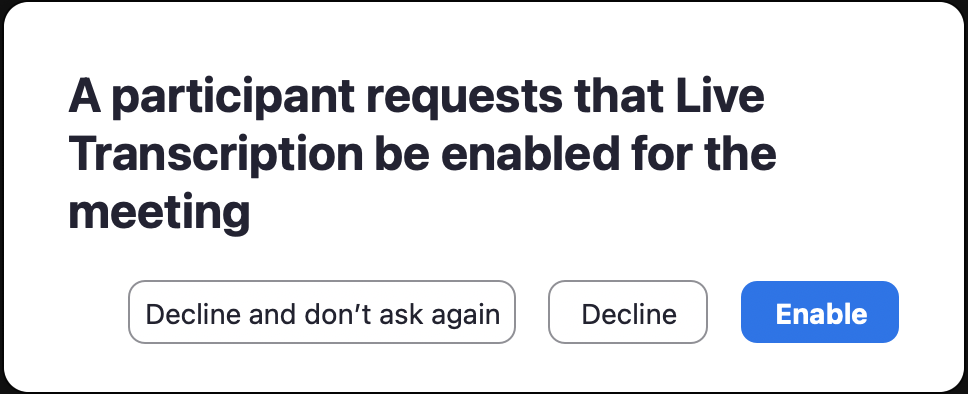
It is important to note that:
- Enabling Live Transcription is only available to the host. Co-hosts unfortunately do not have the ability to turn them on.
- Closed captioning within a breakout room can only be provided by a human manually typing the caption text at this time.
- Zoom webinars recorded locally will not save the caption file along with the recording unless you are using Zoom version 5.7.4. We recommend updating Zoom to 5.7.4 so that you are able to obtain a copy of the caption file after the session.
Viewing live captions as a participant
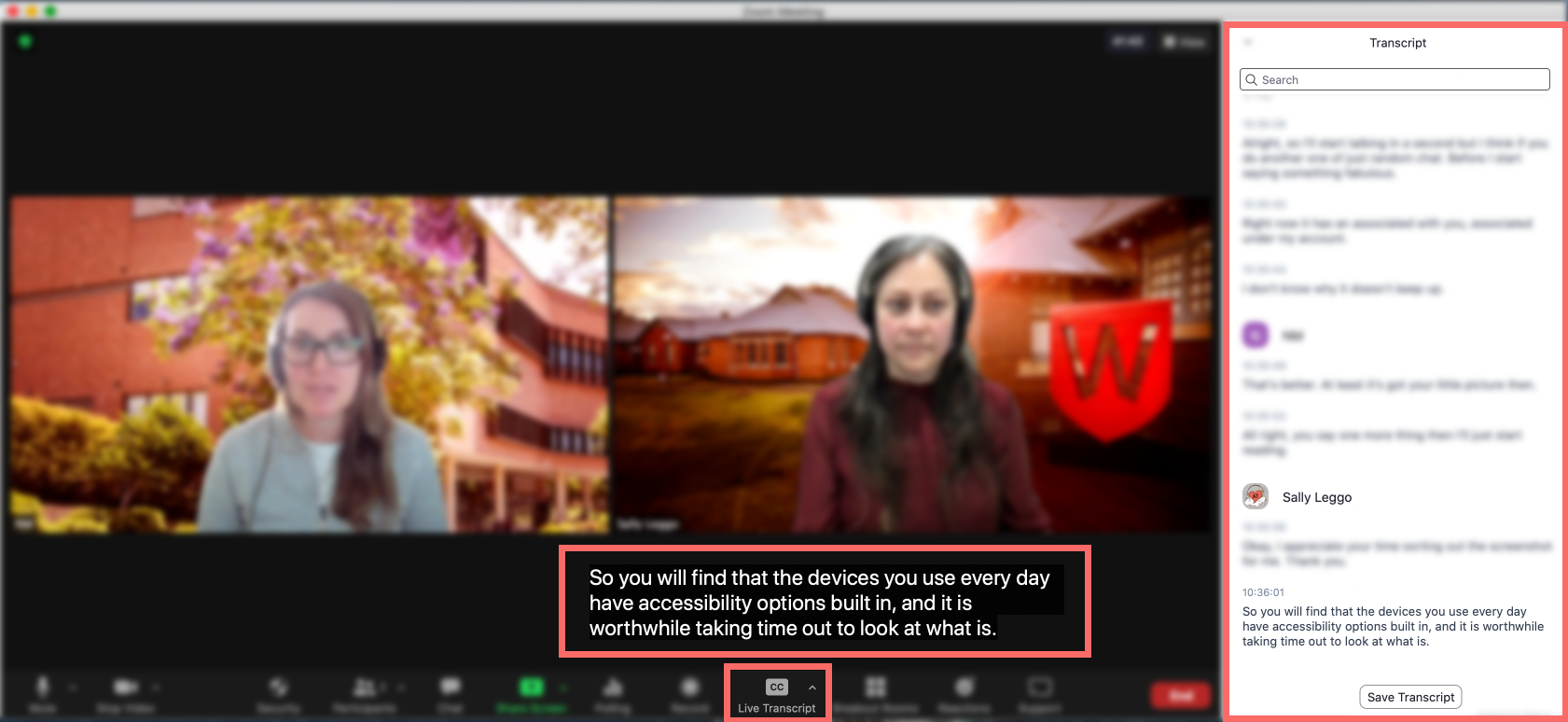
When captions have been enabled by the host, the Live Transcript (CC) button should appear within your Zoom toolbar. Click on this and choose how you would like to engage with the captions.
Captions can be displayed as subtitles over the video, as a transcript in a separate window, or both ways at the same time. The transcript will display the same written content as the subtitles but have the added benefit of displaying the speaker associated with the transcript text. This can be beneficial for scanning content and identifying who said what.
Cloud recordings
Enabling recording captions as a host
Automatically generated captions have been made available in Zoom Cloud recordings by default for all Zoom users not requiring restricted settings. Restricted settings apply to certain groups like staff and students conducting telehealth appointments. A captioned video file and separate transcript document will be available shortly after the Zoom Cloud recording has finished processing.
Please note that recording to Zoom Cloud is not the recommended workflow. Panopto is the preferred platform for housing video recordings.
Viewing captions as a participant
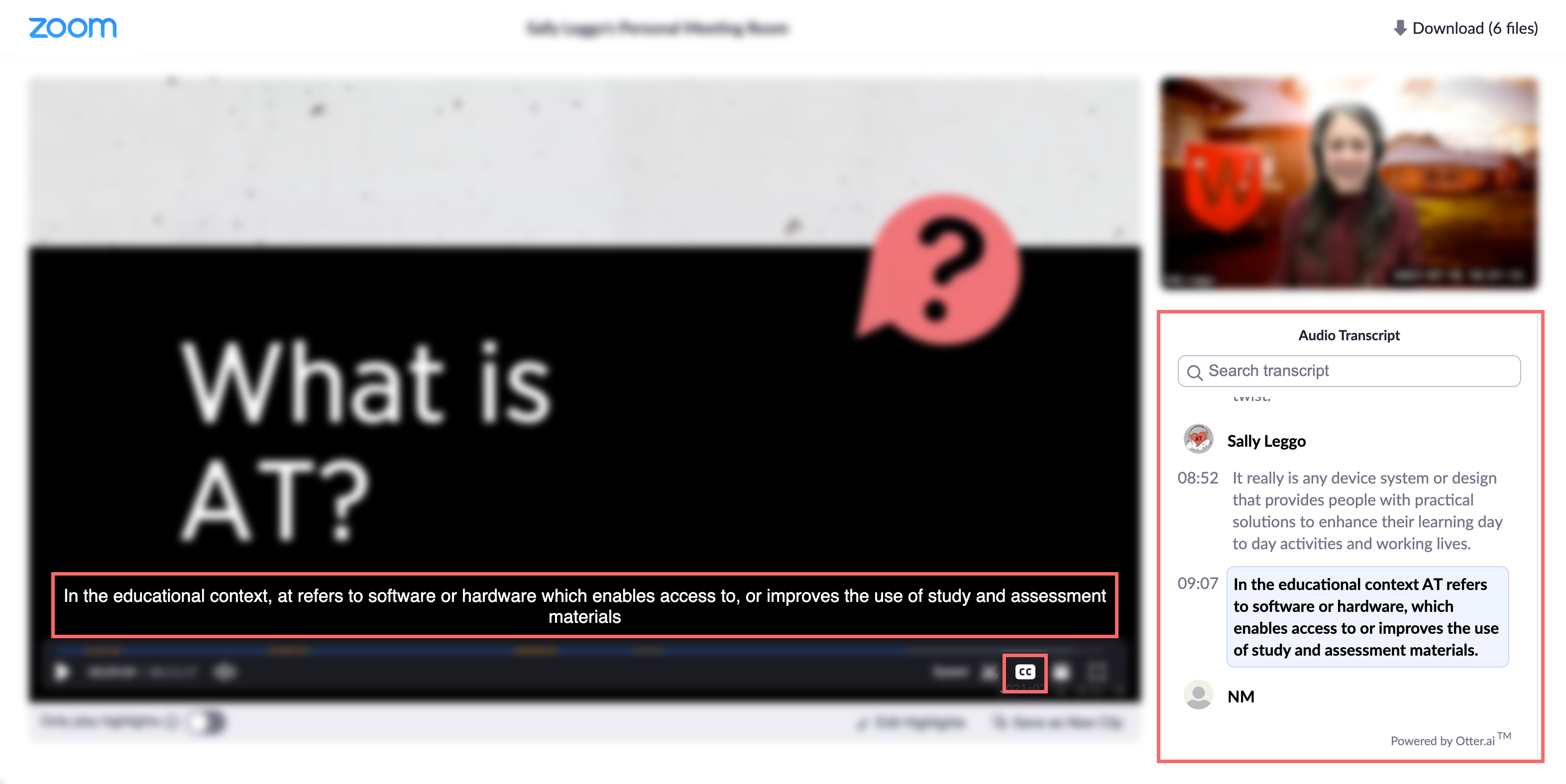
If captions are available for the recording, they can be accessed using the (CC) button within the video player controls. Click on (CC) and choose how you would like to engage with the captions.
As with live captions available during the meeting/webinar, Cloud Recording captions can be displayed as subtitles over the video, as a transcript in a separate window, or both ways at the same time.
Caption accuracy
Our testing has shown that the auto-captions generated by Zoom have an average accuracy rating of 92.7%. The accuracy rate for language units and STEM content tends to be lower due to the technical nature of the content and the algorithm’s inability to translate languages other than English into text.
It is recommended that hosts turn on the automatically generated captioning for all Zoom sessions and allow participants to decide whether they would like to access them. If manually generated captions are required for the session, then these should be used instead and applied to the session recording if a recording is made.
Due to the variation in accuracy, we recommend posting a disclaimer in the chat with the relevant contact for seeking further adjustments. This should be posted at the start of each session where live automated captioning is in use.
Disclaimer template:
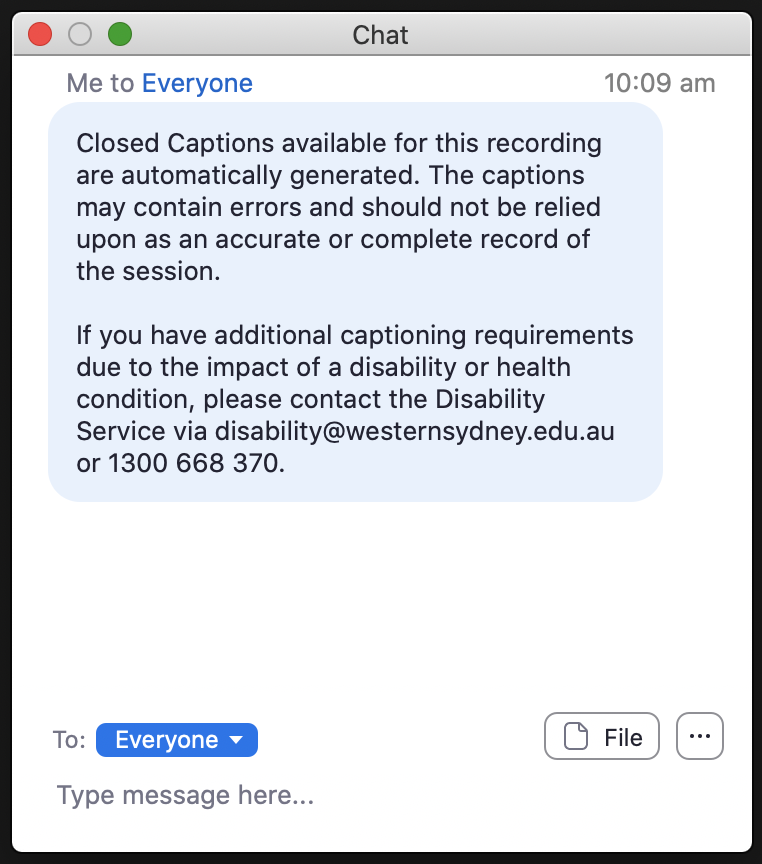 Closed Captions available for this recording are automatically generated. The captions may contain errors and should not be relied upon as an accurate or complete record of the session.
Closed Captions available for this recording are automatically generated. The captions may contain errors and should not be relied upon as an accurate or complete record of the session.
If you have additional captioning requirements due to the impact of a disability or health condition, please contact the Disability Service via disability@westernsydney.edu.au or 1300 668 370.
Editing the captions/transcript
Live transcription text cannot be edited during the session. Edits can be made to the transcript file after the session, if the file has been saved. Please see the Zoom - Closed Captioning and Live Transcription knowledge article for steps on how to save the transcription file for local recordings and edit text.
Further support
Step-by-step instructions regarding live captioning for Zoom hosts and participants can be accessed through the Zoom - Closed Captioning and Live Transcription knowledge article.
Using Microsoft Teams Closed Captioning (automatically generated)
Enabling live captions
Captions are automatically processed and available for all Teams meetings. Caption data is permanently deleted after the meeting is over.
Viewing captions
When in a meeting, users can click on the More Actions menu item, then select Turn On Live Captions. Captions will only be displayed for the user turning them on.
Teams automatically identifies the speaker along with what they say to help you follow on.
Caption accuracy
The Microsoft Automatic Speech Recognition (ASR) technology service, which generates Teams meeting captions, may use a meeting's subject, invitation, participant names, attachments, and recent emails of the participants to improve the accuracy of captions.
Further support
Further information regarding live captioning within Microsoft Teams can be found in the Microsoft Teams - Live captioning knowledge article.
Closed Captions (manually generated)
Closed Captions (manually generated) are captions generated or reviewed by a person, increasing their accuracy. Manual captions have an average accuracy rating of 99.5%.
If you require manually generated captions due to the impact of a disability or health condition, please let us know.
Requesting manual captions
- Students can contact the Disability Service to discuss reasonable adjustments for their studies.
- Staff can speak to Work Health Safety and Wellbeing about adjustments in the workplace.
For staff with questions regarding implementation of an Academic Reasonable Adjustment Plan, please speak with your School's Disability Coordinator or reach out to the Disability Service (behind staff login) to discuss.
Blackboard Collaborate Closed Captions (manually generated) - Live
Blackboard Collaborate supports Live Closed Captions by nominating attendees (such as guests, participants, co-presenter and/or co-moderators) as 'captioners' during a collaborate session. External captioning agencies can be used to provide captions if required.
Further information can be found in the vUWS for Staff | Live Closed Captions in Blackboard Collaborate knowledge article.
Zoom Closed Captions (manually generated) - Live
Zoom supports Live Closed Captions by nominating an attendee (such as a co-host or participant) as 'captioner' during the session. External captioning agencies can be used to provide captions.
Further information regarding live captioning for Zoom hosts and participants can be accessed through the Zoom - Closed Captioning and Live Transcription knowledge article.
Captioning Pilot Completed - Blackboard Collaborate
A pilot of Blackboard Collaborate’s new recording transcription feature was run from 16 July 2021 to 15 September 2021. During this time users were be able to generate downloadable and editable captions for their Collaborate recordings, which were then added to the recording automatically. The feature has now been deactivated and the results of the pilot are being reviewed. Please contact Learning Futures for further information.
Need a little extra help?
Staff and students are welcome to contact the IT Service Desk for further assistance using our captioning tools.
Staff are also encouraged to visit the Creating Accessible Digital Learning Content page for accessibility guidance covering a range of platforms.
Provide your feedback
Let us know what your experience has been with captioning at Western. Your feedback will help guide how we can best use and improve this service.
Mobile options:

