Zoom Frequently Asked Questions (FAQs)
 Zoom FAQs
Zoom FAQs
To help our staff or students, please see our most commonly asked questions listed below. For further help, please see Zoom Update - New Security Settings (KB0016324)
You can also contact our Service Desk via MyIT portal: http://myit.westernsydney.edu.au (including Live Chat).
What is the best practice around Zoom security when scheduling my meetings?
To ensure that you are following best practice around Zoom's security settings, we strongly encourage the following:
- Always using a Passcode or Waiting Room when booking all of your meetings;
- Use a unique ID by selecting "Generate Automatically" when scheduling all of your meetings;
- Turn off "Join before host". If it is enabled, that means all of your scheduled meetings will become available to anyone, at any time;
- Try to avoid using your Personal Meeting ID (PMI). This will help prevent anyone from joining your meeting at the wrong time; and
- From our Learning Futures team, please download (PDF): Teaching via Zoom best practice guide
Will the changes affect all meetings and webinars?
This new release does not affect webinars. However, it will affect any new meetings booked after the 27th September 2020 and previously scheduled meetings. This includes:
- Personal Meeting ID (PMI);
- Scheduled meetings;
- Instant meetings;
- Zoom Rooms; and
- Re-occurring meetings.
What is a Passcode in Zoom? Is there a difference between a password?
Passcodes are the 'codes' for entering a Zoom meeting, shared with your invited meeting participants along with the meeting ID for access. “Passwords” will refer to your Zoom account login credentials. Best practice security guidelines tell users to never share passwords.
What are Waiting Rooms and how do they work?
The Waiting Room feature allows the host to control when a participant joins the meeting by placing participants in a Waiting Room prior to joining the session. It is recommended that you review your Waiting Room selections and options for ‘join before host’ and which participants to place in the Waiting Room. For a detailed overview of how to whitelist domains to bypass the Waiting Room and other Waiting Room features, please see this support article.
I'm already following 'best practice' with a Passcode or Waiting Room enabled, will anything change?
No, nothing will change and your settings will remain the same for your current selection. Your meetings will not be affected by this release.
How do I enable Passcodes or Waiting Rooms for my account?
- For Passcodes: Logon to the Zoom web portal (https://uws.zoom.us) and go into settings to enable a Passcode or Waiting Room. If choosing to enable Passcodes on your account, please see this detailed support article for further information. IMPORTANT: If you add Passcodes to an existing meeting, calendar invites will need to be resent to include the Passcode.
- For Waiting Rooms: If you are choosing to enable Waiting Rooms on your account, please see this support article for further information.
If choosing to enable Waiting Rooms at the meeting level, you can either start the meeting and use in meeting security controls to enable or if Waiting Rooms have been enabled on your account, edit the individual meeting to add a Waiting Room.
Can I see which meetings do not have Waiting Rooms or Passcodes enabled?
Users can log into the web portal (https://uws.zoom.us), and in the “Meetings” tab see a list of meetings that have been scheduled without a Passcode or Waiting Room. This is indicated with a red warning icon.
![]()
How do I check what version of Zoom is installed on my device?
Windows and Mac Computers
- Within the Zoom client/app, select your profile icon on the top right of the screen (usually with your initials on the icon).
- Select 'Help', then 'About Zoom'. See below.
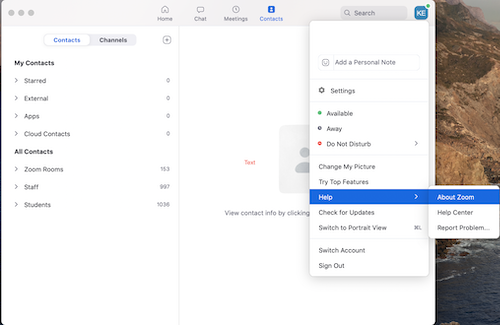 iOS and Android Devices
iOS and Android Devices
- Within the Zoom app, select 'Settings' on the bottom-right of the screen.
- Select 'About'.
How do I make sure that my app is up-to-date?
For security reasons and to ensure seamless user experience, you should always make sure that you have downloaded the latest version of the app. To update, please:
- go to your Zoom app (when not in a meeting), click the top-right icon with your initials and go to Check for Updates;
- download directly from Zoom’s Download Centre https://uws.zoom.us/download; or
- visit your relevant app store (iOS and Android), Zoom app.
Is Zoom Secure?
Zoom has been responding to security concerns with its demand rising. The company believes it is setting the new standard for video communications for all with their new advanced encryption and security settings. Western Sydney University is confident with Zoom's security offerings, however, as with most applications, it is also highly dependent on how diligent the user is. Find out more about Zoom and how to better protect yourself from our ITDS Cyber Security Team.
Is there a set of best practises for using Zoom in teaching and learning?
Yes, there is. Our Learning Futures Team offers support for teaching, learning and assessment. Here are some links to the best practise guides below. Check out the Learning Futures website for more information.
- For Instructors: Teaching via Zoom best practice guide (PDF download)
- For Students: Important Tips for Online Learning Guide (PDF download)
- General advice on Zoom Meetings and Webinars (PDF Download)
Are there other video conferencing/communications tools I could use at WSU?
WSU has other options for video conferencing as well that may better suit your needs. For example:
- Rule of Thumb: Microsoft Teams is a great alternative for smaller teams, sharing files, scratch space, chat function and workshops. Zoom should be used for everything else;
- Blackboard Collaborate Ultra (vUWS) is specifically designed for classes and tutorials and is a great alternative for teaching; and
- Phone, email and messaging is still a very effective way to communicate with your colleagues and with students.
What is if the difference between a Zoom Room and Personal Zoom?
- Zoom Rooms: Dedicated, easy-to-use meeting rooms (on-campus only) equipped for groups to Zoom together.
- Personal Zoom: Available for all staff and students to Zoom from their own device. A web browser can be accessed if it is needed: https://uws.zoom.us/
How do I change my virtual background in Zoom?
Kids in the background? Is chaos happening behind you whilst in the middle of a lecture?
From the Golden Gate Bridge in San Francisco to your own creative background, you can simply change it in Zoom. Learn more below.
Microsoft Teams in Meeting Rooms FAQ’s
Why have we added Teams as an additional video conferencing option to our Meeting Rooms?
We have added Microsoft Teams as an additional video conferencing option to our meeting rooms to provide greater flexibility and enhance our collaboration capabilities. This allows users to choose the platform that best suits their needs for different types of meetings and interactions.
Will this change affect teaching spaces?
No, the addition of Microsoft Teams to our meeting rooms does not apply to teaching spaces, this integration is only for non-teaching spaces.
How do I join a Microsoft Teams meeting from a Meeting Room?
To join a Microsoft Teams meeting from the in-room touchpad:
- Tap the “Teams” button on the touchpad screen
- Enter the “Meeting ID” from your invite and tap “Join”
- Enter the “Passcode” and tap “OK”
- The host will need to admit the room to the meeting from their laptop or personal device
- Press “leave” on the touchpad to exit the meeting
Can I host a Teams meeting via the in-room touchpad?
The current set up does not support hosting a new Teams meeting from the in-room touchpad. It is recommended that hosts use their personal device to create a meeting invite and to manage meeting features for the best experience. Once you have a meeting ID and passcode, you can then join the meeting on the meeting room screen via the touchpad.
Why can’t I see and access all Teams meeting capabilities from the touchpad controller?
The current set up allows for basic meeting functionality. However, advanced features such as chat, participant lists, reactions, recording controls, and call management features are not available through the touchpad controller. For a full Teams experience, it is recommended that hosts join the meeting from a personal device to access these advanced features.
Important: If you are joining on your personal device and are located in the meeting room, you must mute your Teams microphone and laptop speaker to avoid any auto feedback (see image below).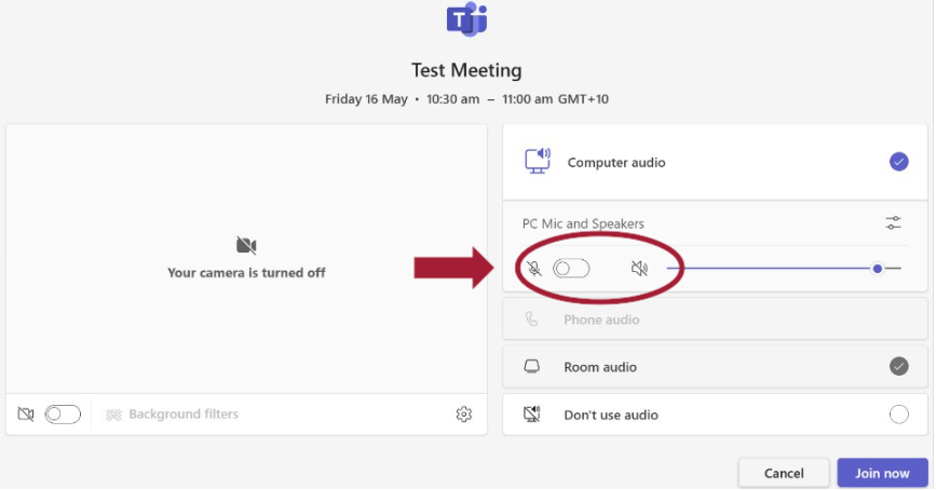
How can I share my screen from the touchpad controller in a Teams meeting?
To share content in a Teams meeting, the person sharing content will need to enter the Teams meeting from a personal device. The touchpad controller in the meeting room does not support direct screen sharing for Teams meetings.
Does the room still have Zoom capabilities or is this just a Teams room now?
Yes the room still has Zoom, there is no change to the existing Zoom capabilities in-room. Instead, we have added Microsoft Teams as an additional video conferencing option for your convenience. This means you can choose to use either Zoom or Teams based on your meeting needs.
Mobile options:

