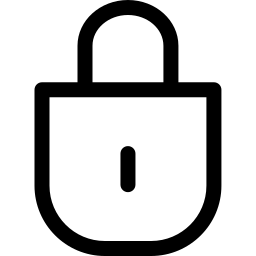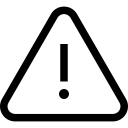- IT maintenance planned outages
- IT Service Desk
- Email and Related Services
- Western WiFi Wireless Network
- IT Contracts
- Telephones
- Computer Laboratories
- Australian Access Federation
- Service Improvements
- Staff Software Benefits
- COVID-19: ITDS Advice, Guides and Support
- Zoom
- PrintSmart
- Getting Connected: Off Campus
- Citrix
- Multi-Factor Authentication
- Return to Campus: Ready, Tech, Go
- Adobe Acrobat Sign
- Direct to Desk
- Grade Centre
- Contact Centre Project
- CloudStor Decommissioning
- SIGBOX
COVID-19: ITDS Advice, Guides and Support
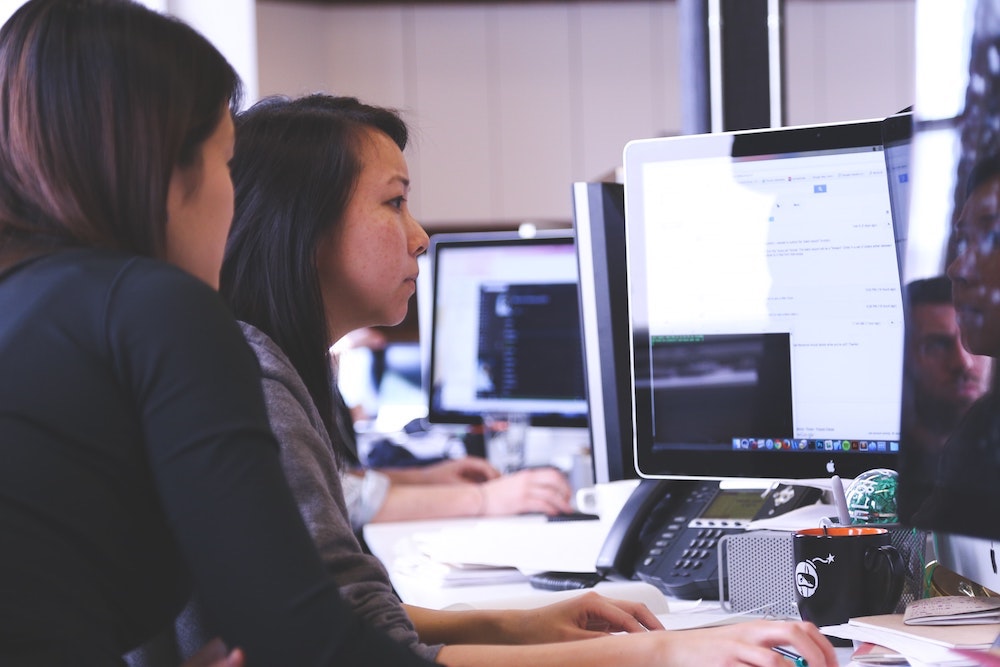 ITDS is here to help us all get through the COVID-19 crisis, together.
ITDS is here to help us all get through the COVID-19 crisis, together.
We are working hard to make sure your work and study experiences have as little disruption as possible. During these times, the partnership between people and technology is needed more than ever.
In ITDS, all of our staff are working towards improving our information and make clear our services. The University is committed to offering a range of options for staff and students to be able to work, teach and learn remotely if we are required to do so. ITDS has compiled a list of services and tools that you may require.
We are working with you to help in every way possible to prepare us for the near future. We will be updating this site regularly to help meet your needs and concerns.
Getting you prepared to work remotely
General IT FAQ Guide:
The following information has been collated for staff to prepare them for working remotely. We will be updating documentation regularly. If you are student, please visit our Students: ITDS Advice for Remote Learning page to learn more.
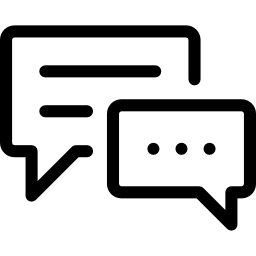 | How can I receive IT Support online? Currently, the wait time on our phone line can be quite long, so we recommend using one of the options above as an alternative. You can also email IT Service Desk. | |
| How do I manage my password online? WesternAccount allows you to securely access key Western Sydney University IT services. You can find more information on WesternAccount eligibility rules, terms and conditions with these links. | |
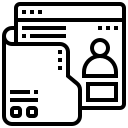 | How can I locate other professional and academic staff? | |
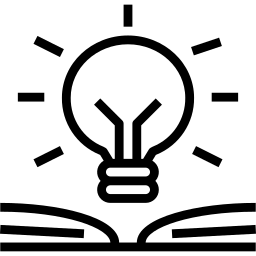 | How can I locate IT knowledge articles? There are hundreds of helpful IT knowledge articles available to help staff through most IT questions or issues. | |
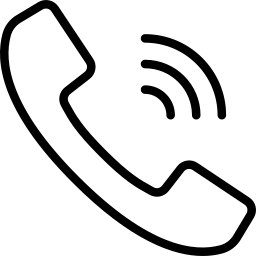 | How can I set up / change my desk phone? Voicemail? Certain voicemail functions are available to staff when working remotely. These functions can be accessed by dialling the voicemail system from a mobile phone or from a landline. | |
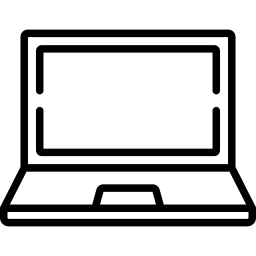 | Assistance on IT Equipment when working from home Can I take equipment home? Simply, if you have a laptop, then yes. If you have a desktop, then no. Please do not remove desktop computers from the university. If you need IT equipment, please see our more about our COVID-19 Laptop Program below. COVID-19 Laptop Program: an initiative designed as a response to the COVID-19 pandemic to assist with the unprecedented and urgent requirement that WSU staff undertake their duties in a work-from-home. If you have any questions, please email: IT Service Desk. Please note: We recommend that you bring your university laptop back to campus at least once a month and connect to the wired network. Instructions on how to do this can be found here. This ensures that data on your laptop is backed up to central WSU storage, and allows essential software updates to occur.. | |
 | Assistive Technologies (AT) At Western Assistive Technology (AT) is any device, system or design that provides people with practical solutions to enhance learning, working, and daily living for people with disabilities and/or chronic health conditions. For both staff and students, AT will lessen or help remove the barriers whilst you try to work from home. Learn more about what AT is available and our Assistive Technology Team committed to delivering inclusion through the use of technology. | |
| Take extra care around cyber security when working from home. Scammers will use this as an opportunity to take advantage of staff and students. Make sure you:
|
Working Remotely: ITDS Tools and Services
The following information has been collated for staff to prepare them for working remotely. ITDS has compiled a list of services and tools that you may require. We will be updating documentation regularly to help meet your needs and requirements.
Mobile: Microsoft Applications
Most of you should already have our Office 365 suite on your work desktops and laptops, however, you may want to download these applications on your mobile devices. You can also download a host of apps for your mobile that include: Yammer, OneNote, OneDrive, etc.
Email: Microsoft Outlook Web Application
On the go? No problem. Learn how to access your email via any browser.
Back-ups and Storage: Using Microsoft OneDrive
With most staff now working from home, it is vital that we continue to protect ourselves by looking after our IT equipment. Looking after your data and making sure your computer is up-to-date is very important in order to protect yourself and your data, as well as the University.
How do we back up our data and computer at home?
It is good practice to back-up your computer and update your software regularly.
For University devices such as PC laptops, backups happen automatically whenever you’re on campus. We recommend that you come to campus just once over the coming month and connect to a wired network. This will ensure your laptop remains up to date and protected against malicious software, and will ensure your computer will receive future updates whilst you are at home. If you are taking this option, you will need to ensure that you follow the new protocols for accessing campuses by ensuring you have the approval to attend campus and notifying the Campus Safety and Security office of your arrival.
For personal devices, backups should be stored separately to the device itself, so that they can be accessed and used if the device is damaged, lost, or compromised
What if I cannot come to campus?
We understand that this may not be possible for most staff. If that is the case, as an alternative, we recommend that you update software from home regularly, save your data to the University supported OneDrive (see below), and practice good device hygiene as detailed in our ITDS Security Corner.
How can I store important data?
We recommend that staff use the University supported Microsoft OneDrive to help retain your data, which is covered by the retention policy. All you will need is a secure internet connection so all your devices can synchronise.
Using Microsoft OneDrive
OneDrive is a Microsoft cloud storage service that lets you store your files in one place, share them with others, and get to them from any device connected to the Internet.
Collaboration: Microsoft Teams
Microsoft Teams is a virtual collaboration application where you can create a team for yourself and your colleagues to use for instant messaging, uploading files, linking to OneNote and more!
Virtual Meetings and Webinars: Zoom
Connect with your colleagues and students - host and join virtual meetings.
- Zoom Installation Guide
- Learning Futures Zoom Meeting and Webinars - Quick Guide
- Zoom's support during COVID-19 - Help guides, blogs, demos, tutorials and more!
- Ensure you have the latest update of the Zoom app.
Zoom: Troubleshooting
In response to concerns from users worldwide, Zoom has recently released a new version of its software. Zoom 5.0 will boost security and enhance confidentiality for all users, as well as improving a more positive user experience for all student and staff Zoom users.
However, it is important that all of our staff and students MUST update all their devices to Zoom 5.0 by May 30 due to the new changes taking place. Older versions of the software will not work after this date.
To download the latest version, please see below for more information. Please contact ITDS Service Desk if you have any issues or questions.
Having issues? Here are some handy tips to help you troubleshoot.
- Ensure you are using the latest version of the Zoom app. It can be updated:
- from within the Zoom app when not in a meeting;
- by downloading from https://uws.zoom.us/download; or
- from the relevant app store (iOS and Android).
- Teaching staff experiencing the error ‘host unable to sign-in due to other meetings in progress’ should contact the account owner within their school of the shared Meeting ID. When this account owner is running other, unrelated Zoom meetings, this can prevent others from starting a new meeting or lecture. This is by design, with Zoom limiting the number of concurrent sessions linked to a single account. To overcome this problem, have the lecturer or unit coordinator schedule the Zoom Meeting ID using their own account and update the student join URL published in vUWS.
- If you have limited bandwidth or experience symptoms of congestion (broken audio, regular freezes in video), limit the use of video in your Zoom call. Just use audio.
- Be sure to check your Zoom Meeting and Personal feature settings via the web – https://uws.zoom.us. Zoom has many features that can be turned on or off to suit your individual teaching preferences.
- Zoom Recordings are now stored for 150 days on the Zoom cloud rather than AARNet Cloudstor. The link to these is still received via e-mail and can be shared by publishing the link in vUWS in a similar manner. Any recordings that require to be retained longer than this should be downloaded by the host and then uploaded to Panopto for longer-term storage.
- Use other collaboration tools that better suit your needs. For example:
- Rule of Thumb: Microsoft Teams is a great alternative for smaller teams, sharing files, scratch space, chat function and workshops. Zoom should be used for everything else;
- Blackboard Collaborate Ultra is specifically designed for classes and tutorials and is a great alternative for teaching; and
- Phone, email and messaging is still very effective way to communicate with your colleagues and with students.
vUWS: Blackboard Collaborate Ultra
For teaching and learning purposes only, real-time video conferencing tool that lets you add files, share applications, and use a virtual whiteboard to interact.
- Learning Futures Support Page
- Learning Futures Blackboard Collaborate Features - Quick Guide
- Enabling Blackboard Ultra
- Blackboard Information - Preparing to scale teaching and learning online
Which virtual classroom should I use, Zoom or Collaborate?
Our responsibility in ITDS is to provide you with the best information we can to help you make the choice that suits you the best. At this time, it will be what you are most comfortable with. In collaboration with Learning Futures, we have developed a comparison guide that provides features and limitations of both.
Access Share drives, eForms and Callista: Citrix
There is a misconception that everyone will need Citrix to work remotely. This is not the case and not everyone uses it nor will they need to. Citrix will help you remote into the University network to access documents in share drives and the use of some applications, such as eForms and Callista.
Unless you must use it, we'd ask at this time for staff to please refrain from using Citrix for daily/BAU emailing purposes. Why? Citrix is a licensed remote access platform that was designed and intended for applications that cannot be accessed in another way. When lots of people are using Citrix, the performance can slow, having a negative impact on the user experience. Using the web app means you are not dependant on Citrix performance and saves the Citrix capability for those who really need it.
Creative Works: Adobe Creative Cloud
You can download Adobe's Creative cloud on a University device and on a personal device. This will give staff access to a collection of software and tools used for marking up documents, graphic design, video editing, web development etc.
Mobile options: